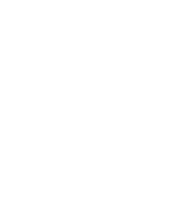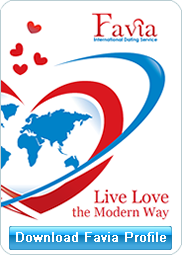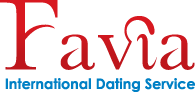 |  |  |
|
|
Gallery
Events
| User Help1. Supported Browsers This site is best viewed using Microsoft« Internet Explorer 7.0 or better. If you do not use Internet Explorer, that's fine, some items may not function as desired. To minimize any problems if you are not an Internet Explorer user, please visit your browser's website and make sure you have the latest version. Microsoft Internet Explorer Mozilla Firefox Apple Safari Google Chrome Opera You must have Cookies enabled. This site, like many web sites, uses Cookies (information stored on your computer by your browser at our request). We do not record personal or sensitive information in our Cookies. You also need to have JavaScript, Meta Refresh and IFRAMEs enabled. 2. Microsoft« Internet Explorer 6 or 7 To enable Cookies: 1. Click the Tools menu. 2. Select Internet Options. 3. Click the Privacy tab. 4. Click the Default button (or manually slide the bar down to 'Medium'). 5. Click the OK button. To enable Javascript: 1. On the Tools menu, click Internet Options, and then click the Security tab. 2. Click the Internet zone. 3. If you do not have to customize your Internet security settings, click Default Level. Then do step 4 If you have to customize your Internet security settings, follow these steps: o Click Custom Level. o In the Security Settings ľ Internet Zone dialog box, click Enable for Active Scripting in the Scripting section. 4. Click the Back button to return to the previous page, and thenclick the Refresh button to run scripts. For more Microsoft Internet Explorer support, ˝lick here 3. Mozilla Firefox« 2 or 3 To enable Cookies: 1. Click the Tools menu.(On a Mac, click the Firefox menu.) 2. Select Options. (On a Mac, select Preferences.) 3. Click the Privacy tab. 4. Select the 'Accept cookies from sites' checkbox. 5. Click the OK button. To enable Javascript: 1. On the Tools menu, click Options. 2. On the Content tab, click to select the Enable JavaScript check box. 3. Click the Go back one page button to return to the previous page, and then click the Reload current page button to run scripts. For more Mozilla Firefox support, ˝lick here 4. Apple Safari 3 To enable Cookies: 1. Click the Safari menu. 2. Select Preferences. 3. Click Security. 4. In the 'Accept Cookies' section, select Always. To enable Javascript: 1. Click on the Safari menu and select Preferences 2. Click Security. 3. Select the Enable JavaScript checkbox. 4. Click OK. For more Apple Safari support, ˝lick here 5. Google Chrome To enable Cookies: 1. Click the Tools menu. 2. Select Options. 3. Click the Under the Hood tab and find the "Privacy" section. 4. In the "Cookie settings" menu, select one of the options. 5. Click Close. For more Google Chrome support, ˝lick here. 6. Opera« 9 To enable Javascript: 1. On the Tools menu, click Preferences. 2. On the Advanced tab, click Content. 3. Click to select the Enable JavaScript check box, and then click OK. 4. Click the Back button to return to the previous page, and then click the Reload button to run scripts. For more Opera support, ˝lick here. | Testimonials
|